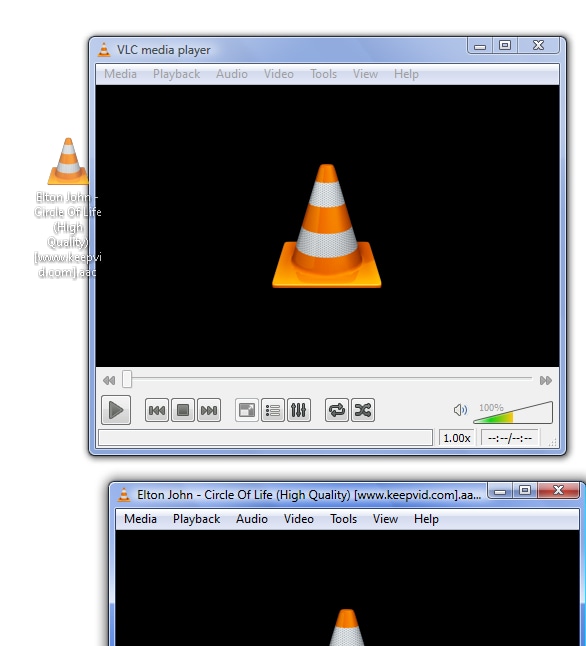
Updated: December 28, 2016
WebEx Recording Editor can only help export WRF to WMV. However, WMV is not an universal format. So in order to play WRF files in VLC, Windows Media Player, iPhone, iPad freely, exporting WRF to WMV is not enough. A much more professional video audio converter is needed. VLC Codec Pack supports almost every compression and file type used by modern video and audio files. VLC Codec Pack includes VLC Player to help with broken or poorly encoded files.Package components:- ffdshow DirectShow Video Codec 20130123 x86 Revision 4500. ffdshow DirectShow Video Codec 20130123 x64 Revision. As far as we know, it's not possible to play WebEx recordings (. Wrf) in VideoLan (VLC) or any other multimedia player. Nevertheless, WebEx supports export to several formats, including WMV format (Windows Media Video) format and that one is playable in pretty much anything, including VLC player. Open WRF file Open VLC file.
The problem you are facing is as follows. You are most likely running some kind of a Linux distribution, and you want to play files stored on a remote computer. Most often, this will be a Windows machine, so you need some Samba sharing. The thing is, on its own, the sharing works, but VLC just can't play remote files.
You get an error that reads: Your input can't be opened: VLC is unable to open the MRL 'specific protocol and file location'. Check the log for details. In my case, this was with Samba, hence the protocol is smb:// and then the full path to the desired media object. Now, I have seen the issue a few times before, but recently, I spotted it in GeckoLinux, a distro based on openSUSE, and then again in the latter, and a few other KDE/Plasma systems. So I decided to write a little tutorial that shows how to fix this problem. Follow me.
More around the problem
Now, often with this kind of issues is, the problem can be tricky and masked. Do you have the right codecs? Do you have any software conflicts? If you read my openSUSE pimping guide, you will notice that using multiple repos can lead to trouble.
At this point, you may decide to actually try to install few missing dependencies, as you might be under the impression that your system is just missing the needed codecs to open the files. But you should consult the log first. Ideally, this will give you more details into what you are facing. We talked about this before in my article on VLC secrets and logging.
Speaking of codecs, there are several options you might want to check. In the SUSE family, for instance, codecs are packaged separately (vlc-codecs). Regardless of the distro, specifically for Samba, you might want to try the vlc-plugin-samba if available.

But now, let's focus on the logs. Check Tools > Messages, increase the verbosity level to debug, and then try to open a file from a Samba share. Search for errors in the output. You will most likely see something like:
...
smb error: open failed for 'roger@mediabox/Data/File.mp4' (Permission denied)
...
This means we just can't access the file for some reason - from inside VLC. Please verify that you can actually do that using your distro file manager. If you can, then we know this is an issue with how VLC authenticates against the server that holds the files. We will now fix the access to Samba shares. The same methodology applies to other protocols.
Solution
What we need to do is tell VLC to play SMB content - and potentially provide it with credentials needed to access these Samba shares. The problem here is many fold. Recently, after a number of security vulnerabilities discovered in the SMB protocol, there has been a fairly kneejerk reaction and subsequent tightening of security in this domain, which leads distros to prompt for username and password for Samba shares even if you allow anonymous guest access.
Furthermore, VLC may not fully be integrated into your distro of choice, and there might not be enough cross-app sharing of credentials. Which means that if you have allowed, say, Dolphin to access a Samba shares, this information will not be stored in a global database that the media player can also use. We will need to configure that separately.
To do this, open VLC > Preferences > Show settings (All) > Input / Codecs > Access Modules > SMB. Here, you will be able to provide your SMB username, password and maybe domain. This only works for one server at a time.
Once you have provided the necessary details, save the settings, and close the Preferences video. Now, try playing the remote content. You will most likely succeed. At this point, you should be able to stream your video from Windows machines. Again, this may not affect all distributions - or desktop environments, so do take this into account when you setup your systems.
Conclusion
There you go, another quick and nimble VLC tutorial. This little player has it all, including the complexity, beauty and flexibility of the Linux world. You know issues will come up, but then you will also be able to resolve them, somehow, somewhere, black magic.
If you cannot play remote media files using VLC in Linux, you need to check several things. One, always consult the media player logs first, so you can narrow down your troubleshooting. Based on the information, see if you've not come up against a permission issue. This can happen in various distributions and desktop environments, especially with Samba. If this does not help, see about any missing codecs and make sure you're not facing package conflicts or some such. But it this case, it will probably be the question of Samba credentials, and the player allows you to fix this easily using its preferences, but there will be some limitations to that. Anyhow, not perfect, but given what we can do, I hope you find this guide useful. And we represent.
Cheers.
What is WRF File Format?
The .wrf file extension associates with the WebEx recording software containing audio and video recordings created by this software. It is used to create computer tutorials and demonstrations for online training purposes and also used for Think Free Write document files.
WRF video files are not compatible with most devices, players, video editing tools like Apple Watch, iPhone, iPod, iPad, Android, PlayStation, Xbox, iTunes, iMovie, QuickTime, Windows Media Player, iMovie, Windows Movie Maker, Final Cut Express, Final Cut Pro, etc. If you need to play WRF files, a strongly recommended solution is turn to a professional WRF Converter to play WRF videos or convert WRF to MP4, WMV,AVI,FLV,MP3 and more.
Convert WRF to WMV with WebEx Recording Editor
How to convert WRF to WMV? WebEx Recording Editor has good support for exporting WRF to WMV. Two easy steps to import WRF files to WMV.
- Step 1: Download WebEx Recording Editor to your computer.
- Step 2: Run it and export WRF files to WMV.
When all is finished, you can freely play and convert WRF files in WMV format to MP4, AVI,FLV,MP3 and more.
Except for exporting WRF to WMV, you may also need to convert these files to other formats. If so, the following converter is a good choice for you. But first of all, you need to follow the guide above to export WRF to WMV. And then you can use the converter below to convert files to any format you want.
WRF Converter for Windows and Mac
WebEx Recording Editor can only help export WRF to WMV. However, WMV is not an universal format. So in order to play WRF files freely, exporting WRF to WMV is not enough. A much more professional video audio converter is needed.
Video Converter here is an easy to use and all in one video/audio converter, video and audio player, video or audio editor. It is quite pleasant that this Video Converter is compatible with all the Mac OS X and Windows OS.
- Powerful Video and Audio Player: The WRF Converter here can play WebEx Recording Editor exported WRF files in WMV format as well as other videos and audios with good video and audio quality. In addition, you can also get the info of the videos like video and audio resolution/bitrate/codec, video and audio language, video size and more. In this way, you can know the details of your videos and audios.
- Wonderful Video Converter Ever: Video Converter is able to convert WMV exported by WebEx Recording Editor from WRF to MP4, AVI, FLV, AVCHD, MTS, TOD, MPG, MPEG-1, MPEG-2, MPEG-4, MJPEG, MJPG, Windows WTV, ASF, ASX, SWF, MXF, MVI, MOD, Apple ProRes, R3D, Fraps video, M2TS, M2T, TS, OGM, DV-AVI, DivX, Xvid, MKV, FLV, F4V, WebM, QT, DAT, BIK, AMV, VP8, H.263, H.264, OGV, 3GP, 3G2, 3GPP, 3GPP2, RM, RMVB, M4V, TRP etc. with super-fast speed. WRF Video Converter can also convert FLI files, convert FLC videos, convert any video to Google Nexus 7, convert BU filesetc.
- Ideal Audio Converter: WRF to MP3 Converter features to convert WMV exported by WebEx Recording Editor from WRF files to MP3, WMA, M4A, AAC, AC3, WAV, OGG, AIFF, ALAC, FLAC, CAF, etc. with marvelous audio sound quality.
- Dreamful Video Downloader: WRF to MP4 Converter is capable of downloading any videos from YouTube so that there will be no more streaming when playing YouTube videos.
Professional Video Editing Tools

- “Trim” button can cut WMV format exported by WebEx Recording Editor from WRF.
- “Crop” tab enables to adjust the video aspect ratio to 16:9 or 4:3 and remove black bars of videos.
- “Merge” button on WRF Converter can merge files then the merged file will be automatically listed below the original files with the name like “Merge 1”.
- “Effect” window in WRF Player can add video effects like “Carving”, “Shadow” or “Old Film” to the output video. Press “Image” button in “Effect” to adjust video image brightness, saturation and contrast. Go to “Watermark” in “Effect” to add watermarks in picture or text to the output files. Find “Subtitle” there to add or remove subtitle to the will be videos.
- “Setting…” button can help adjust the video resolution/bitrate/codec, increase or decrease video and audio volume, change audio channel and more.
Convert WMV Exported by WebEx Recording Editor from WRF to MP4, WMV, AVI, FLV, and MP3
Step 1 Download Video Converter
Download WRF Converter (For Windows, For Mac) and run it on your computer.
Step 2 Import WMV Files Exported by WebEx Recording Editor from WRF to Software
Click “Add File” button to add WMV ffiles to WRF Player.
Step 3 Choose MP4, WMV, AVI,MP3 and More as the Output Format
In order to convert WMV exported by WebEx Recording Editor from WRF to MP4, you can select MP4 MPEG-4 Video (*.mp4) from “Profile” as the output format.
- To convert WMV exported by WebEx Recording Editor from WRF to WMV, click “Profile” drop-down button to set the output format as WMV Windows Media Video(*.wmv) .
- Convert WMV exported by WebEx Recording Editor from WRF to AVI, click “Profile” drop-down button to set the output format as AVI Audio-Video Interleaved (*.avi) .
- To convert WMV exported by WebEx Recording Editor from WRF to MP3, choose MP3 as the output format.
Step 4 Start WRF File Converting
How To Play Wrf Files In Vlc Free
Simple click “Convert” button to start converting.
WRF Player and WRF Converter are Waiting for You
It is so easy to convert WebEx Recording Editor exported WRF in WMV format to MP4, WMV, AVI, FLV, MP3 and more with WRF Converter. How about start your WRF file converting journey now?
Play Wrf File In Vlc
Hot Tags
How To Play Wrf Files In Vlc Media Player
3gpp to mp3 converter app, convert rm files to mp4, avi to pvr converter free download, m2v player, dat video player apk, convert m4r to aiff, xvid to mp4, convert m4a to m4r, nexus 7 mkv