- Skype We Couldn't Send This Message Mac
- Skype For Business We Couldn 27t Send This Message Macos
- Skype For Business We Couldn 27t Send This Message Mac Os
- Skype For Business We Couldn 27t Send This Message Machine
- Skype For Business We Couldn 27t Send This Message Macbook
When sending an instant message using Skype for Business, you may see the error message 'This message wasn't sent to.' This can be caused for a variety of reasons. Scenario 1 The first user sends an instant message to a second user. Skype For Business We Couldn 27t Send This Message Macbook Pro This helps ensure the sender does not get the following error: “We couldn't send this message.” After 5 minutes of any activity, the Mac client does not auto-accept the messages to ensure mobile endpoints are able to accept incoming messages as necessary. We couldn't send this message & Chat not available Hi, I am having a persistent issue that seems to be related to the use of saved messages on the current version of Skype for Business on Mac OS.
-->Note: If you have a long message, Skype for Business breaks it into sections and gives you recipients the option to read more or less of the text. This is called a story. You can even give it a title if you want. For more information, go to Use stories in Skype for Business. Delete the certificate, and then try to sign in to Skype for Business Online. If you can't sign in to Skype for Business Online, go to step 2. Remove the user's Skype for Business Online credentials from the Windows Credential Manager. To do this, follow these steps: Click Start, click Control Panel, and then click Credential Manager.
To troubleshoot Skype for Business Online sign-in errors, start by eliminating the most common causes of sign-in difficulty. If necessary, you can then follow specific resolution steps based on the type of error. If the user still cannot sign in, collect additional information, and then seek additional help.
What do you want to do?
Check for common causes of Skype for Business Online sign-in errors
Most sign-in issues can be traced to a small number of causes, and many of these are easy to correct. The table below lists some common causes of sign-in errors and some steps you or the users can take to resolve them.
| Possible Cause | Resolution |
|---|---|
| During sign-in, a dialog box appears that contains the following phrase: cannot verify that the server is trusted for your sign-in address. Connect anyway? | Verify that the domain name in the dialog box is a trusted server in your organization—for example, domainName.contoso.com. Ask the user to select the Always trust this server check box, and then click Connect. Enterprise customers can prevent this message from appearing when a user signs in for the first time by modifying the Windows registry on each user's computer. For details, see Modify TrustModelData registry keys. |
| Mistyped sign-in address, user name, or password | Confirm that the user's sign-in name and password are correct. Verify that the user's sign-in name is formatted as follows: [email protected]. This may be different from the format you use to sign in to your organization's network. Ask the user to try signing in again. |
| Forgotten password | Reset the user's password and notify him or her of the new temporary password. |
| Not licensed to use Skype for Business Online | Confirm that the user is registered as a Skype for Business Online user. If not, register the user, and then ask him or her to sign in again. |
| Wrong version of Skype for Business Online installed | This issue is usually associated with an error message that contains the following phrase: the authentication service may be incompatible with this version of the program. Ask the user to uninstall and reinstall Skype for Business Online from the Microsoft 365 admin center. |
| Problem acquiring a personal certificate that is required to sign in | If the user's sign-in address has recently changed, they may need to delete cached sign-in data. Ask users to sign out, click the Delete my sign-in info link on the sign-in screen, and then try again. |
| You set up a custom domain name, and the changes may not have finished propagating through the system. | First, ensure that you have modified the Domain Name Service (DNS) records to reflect the change. If you have already made the necessary DNS changes, advise the user to try logging in later. DNS changes can take up to 72 hours to be reflected throughout the system. |
| System clock out of sync with server clock | Ensure that your network domain controller is synchronizing with a reliable external time source. For details, see the Microsoft Knowledge Base article 816042, How to configure an authoritative time server in Windows Server. |
To troubleshoot Skype for Business Online sign-in errors, start by eliminating the most common causes of sign-in difficulty. If necessary, you can then follow specific resolution steps based on the type of error. If the user still cannot sign in, collect additional information, and then seek additional help.
Follow resolution steps for a specific error (Enterprise only)
Important
These instructions are intended primarily for Microsoft Office 365 Plan E customers. If you are an Office 365 Plan P customer, continue to the following section, Collect more information and seek additional help.
If the user cannot sign in after you have tried the suggestions in the previous section, then you can do additional troubleshooting based on the type of error. The table below lists the most common error messages and possible causes. Following the table are detailed procedures to address each issue.
Skype We Couldn't Send This Message Mac
| Error message | Possible cause | Resolution |
|---|---|---|
| Sign-in address not found | Sign-in requests from the Microsoft Online Services Sign-On Assistant (msoidsvc.exe) are not going through your external firewall, or proxy server. | Add a firewall entry for msoidsvc.exe to your proxy server |
| Server is temporarily unavailable | If your organization has a custom domain, the necessary Domain Name System (DNS) settings may be missing or incorrect. | Update DNS settings |
| Server is temporarily unavailable | If your organization is using single sign-on with Active Directory Federation Services (ADFS), you may have used a self-signed Secure Socket Layer (SSL) certificate rather than one from a third-party certification authority. | Install a third-party SSL certificate on your ADFS server |
| Problem acquiring a personal certificate that is required to sign in | If you've already removed the cached server data used to sign in and the error continues to appear, the user's security credentials may be corrupted, or an RSA folder on the user's computer may be blocking authentication. | Update security credentials |
| A certificate trust dialog box appears when a user signs in for the first time. | This dialog box appears if your Skype for Business server is not yet listed in the TrustModelData registry key. | Modify TrustModelData registry keys |
| User is not SIP enabled | If your organization had a previous installation of Microsoft Office Communications Server or Microsoft Lync Server 2010, you may not have deleted your users from the server before decommissioning it. As a result, the msRTCSIP-UserEnabled attribute is still set to FALSE in Active Directory Domain Services. | Update user settings in Active Directory |
Add a firewall entry for msoidsvc.exe to your proxy server
This procedure is a possible fix for the following error message: Sign-in address not found.
Note
The following steps assume you are using Microsoft Forefront Threat Management Gateway (TMG) 2010. If you have a different web gateway solution, use the settings described in step 4 below.
To create an application entry for Msoidsvc.exe in Forefront TMG 2010, follow these steps:
In the Forefront left pane, click Networking.
Click the Network tab. Under the Tasks tab in the right pane, click Configure Forefront TMG Client Settings.
In the Forefront TMG Client Settings dialog box, click New.
In the Application Entry Setting dialog box, configure the following rules:
| Application | Key | Value |
|---|---|---|
| msoidsvc | Disable | 0 |
| msoidsvc | DisableEx | 0 |
For details, see the Microsoft Knowledge Base article 2409256, You cannot connect to Skype for Business Online because an on-premises firewall blocks the connection.
Update DNS settings
If your organization has a custom domain, this procedure is a possible fix for the following error message: Server is temporarily unavailable.
Skype For Business We Couldn 27t Send This Message Macos
Contact your domain name registrar for information on how to add the following CNAME record to your domain:
DNS record type: CNAME
Name: sip
Value/Destination: sipdir.online.lync.com
For details, see the Microsoft Knowledge Base article 2566790, Troubleshooting Skype for Business Online DNS configuration issues in Microsoft 365 or Office 365.
Install a third-party SSL certificate on your ADFS server
To install a third-party SSL certificate on your Active Domain Federation Services (ADFS) server, follow these steps:
Obtain an SSL certificate from a third-party certification authority such as VeriSign or Thawte.
Install the certificate on your ADFS server by using the ADFS management console.
Update security credentials
This procedure is a possible fix for the error message Problem acquiring a personal certificate required to sign in.
To eliminate possible certificate or credential problems, first renew the user's certificate in Windows Certificate Manager. To do this, follow these steps:
Open Windows Certificate Manager. To do this, click Start, click Run, type certmgr.msc, and then click OK.
Double-click Personal, and then double-click Certificates.
Sort by the Issued By column, and then look for a certificate that is issued by Communications Server.
Right-click the certificate, and then click Delete.
Next, if the user is running Windows 7, remove their stored credentials in Windows Credential Manager. To do this, follow these steps:
Click Start, click Control Panel, and then click Credential Manager. Sonar 8.5 free crack.
Locate the set of credentials that is used to connect to Skype for Business Online.
Expand the set of credentials, and then click Remove from Vault.
Sign in again and reenter the user's credentials.
Finally, if the user still cannot sign in after you've updated their credentials, try deleting the RSA folder on the user's computer, because it could be blocking completion of the user authentication process:
Sign in to the user's computer using an administrator account.
If necessary, turn on the folder view option Show hidden files.
Type the following into the address bar of File Explorer: C:Documents and SettingsUserNameApplication DataMicrosoftCryptoRSA, where UserName is your Windows sign-in name.
Delete any folder that begins with the name S-1-5-21- followed by a string of numbers.
Modify TrustModelData registry keys
When a user signs in for the first time, they may receive a dialog box that contains something like the following: Cannot verify that the server is trusted for your sign-in address. Connect anyway? This is a security feature, and not an error. However, you can prevent the dialog box from appearing by using a Group Policy Object (GPO) to update users' machines with your domain name before they sign in for the first time. To accomplish this, do the following:
Skype For Business We Couldn 27t Send This Message Mac Os
Cannabis serge gainsbourg rar file. It's a wondrously baroque and anthemic rock score with elements of Middle Eastern folk songs, and a pop cabaret joviality (courtesy of Jean-Claude Vannier's loopy song 'I Want to Feel Crazy,' sung by Birkin with a drugged-out string section). It was orchestrated for a complete army of electric guitars, harpsichord, strings, and the loudest bassline ever threaded through a French movie - truly amazing. The score to the Colombier film is tacked on as bonus material, and is far more traditional, but has enough pop/rock charm and nutty electric guitar and Hammond B3 play to make it a worthy add-on to Cannabis. But its score is one of the most sophisticated pieces of music Gainsbourg ever conceived.
- Create and deploy a GPO that appends your Skype for Business domain name—for example, domainName.contoso.com—to the current value of HKEY_LOCAL_MACHINESoftwarePoliciesMicrosoftCommunicatorTrustModelData.
Skype For Business We Couldn 27t Send This Message Macbook Pro
Important

You must append your domain name to the existing value, not simply replace it.
For details, see the Microsoft Knowledge Base article 2531068, Skype for Business (Lync) cannot verify that the server is trusted for your sign-in address.
Update user settings in Active Directory
If your organization had a previous installation of Microsoft Office Communications Server or Microsoft Lync Server 2010, you may not have deleted your users from the server before decommissioning it. As a result, the msRTCSIP-UserEnabled attribute is still set to FALSE in Active Directory Domain Services.
To fix this issue, follow these steps:
Skype For Business We Couldn 27t Send This Message Machines
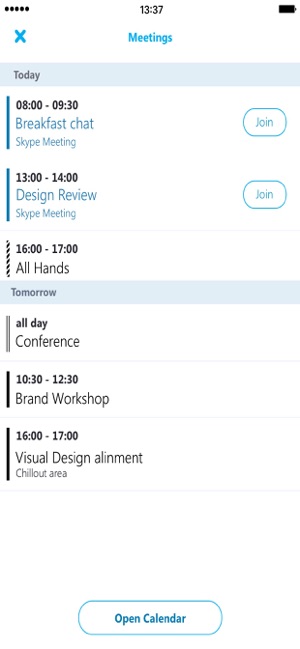
Update the msRTCSIP-UserEnabled attribute for all affected users to TRUE.
Rerun the Microsoft Online Services Directory Synchronization Tool (DirSync). For details, see AIntegrate your on-premises directories with Azure Active Directory.
To troubleshoot Skype for Business Online sign-in errors, start by eliminating the most common causes of sign-in difficulty. If necessary, you can then follow specific resolution steps based on the type of error. If the user still cannot sign in, collect additional information, and then seek additional help.
Use the Microsoft Support troubleshooting guide
If you're still not able to resolve the user's sign-in problems, review the suggestions in Microsoft Knowledge Base article 2541980, How to troubleshoot sign-in issues in Skype for Business Online.
Collect more information and seek additional help
If you've followed the guidance above and still can't resolve your sign-in issues, you must collect additional information and contact technical support. To do this, follow these steps:
Skype For Business We Couldn 27t Send This Message Machine
Obtain the log files and Windows Event log details from the user's machine. For step-by-step instructions, see the end-user help topic Turn on error logs in Lync.
Send the log files and detailed information about the error to Microsoft technical support.
You may be asked to supply additional diagnostic information by installing the Microsoft Online Services Diagnostic and Logging (MOSDAL) Support Toolkit on the affected user's machine. For details, see Using the MOSDAL Support Toolkit.

To troubleshoot Skype for Business Online sign-in errors, start by eliminating the most common causes of sign-in difficulty. If necessary, you can then follow specific resolution steps based on the type of error. If the user still cannot sign in, collect additional information, and then seek additional help.
Related topics
Back again, with a reader comment about communication issues. The other day, Marcos commented:
“Is there an incompatibility issue when establishing communication between organizations using SFB Online vs on Premise? We are using Online, however we cannot reach contacts outside our organization that use on Premise.
Is there any additional set up needed on each side?”
Yes, there is. Skype for Business Online and Skype for Business Server can (and should) communicate between one another. But you do need additional setup to connect them. I don’t know how much configuration Marcos did, but for sake of completion, I’ll proceed as if no configuration has taken place.
Communications between a Skype for Business Server, and Skype for Business Online, are what Microsoft calls “business-to-business communication.” To enable it, you’ll have to do three things.
- Enable business-to-business communication for users in the Office 365 Admin Center (Skype for Business Online)
- Configure federation with Skype for Business Online (on-premise Skype for Business Server)
- Update firewall settings (both ends)
How to Enable Business-to-Business Communication in Office 365 Admin Center
(Please note: You’ll need Office 365 Admin privileges to make this change.)
- Sign in with your Office 365 admin account at https://portal.office.com/adminportal/home.
- In the Office 365 admin center, go to Admin Centers > Skype for Business.
- In the Skype for Business admin center, select Organization > External Communications.
- To set up communication with a specific business or with users in another domain, in the drop down box, choose “On only for allowed domains.”
- If you want to enable communication with everyone instead, choose “On except for blocked domains.”
- Under Blocked or Allowed Domains, click the +. Add the name of the domain(s) you want to allow.
- If the domain you want to enable is another Office 365 account, make sure their admin repeats the above steps, entering your domain.
- If you’re using the Windows Firewall, Skype for Business opens the required ports automatically. If not, see “Firewall Settings” below.
- Wait up to 24 hours before testing. (That’s how long it can take to populate changes across all the Office 365 datacenters.)
More information available here: Allow users to contact external Skype for Business users – Office Support
How to Configure Federation with Skype for Business Online
Unsurprisingly, you use federation to enable on-premise communication with Skype for Business Online. However, we will also have to make a change in Office 365 Admin for this too.
Step 1: Set Federation for Skype for Business Online on Edge Server. All we need here are two cmdlets, entered in Skype for Business’ Management Shell.
Skype For Business We Couldn 27t Send This Message Machine
Set-CSAccessEdgeConfiguration -AllowOutsideUsers 1 -AllowFederatedUsers 1 -EnablePartnerDiscovery 1 -UseDnsSrvRouting
New-CSHostingProvider -Identity SkypeforBusinessOnline -ProxyFqdn “sipfed.online.lync.com” -Enabled $true -EnabledSharedAddressSpace $true -HostsOCSUsers $true -VerificationLevel UseSourceVerification -IsLocal $false -AutodiscoverUrl https://webdir.online.lync.com/Autodiscover/AutodiscoverService.svc/root
Step 2: Configure Skype for Business Online for a Shared SIP Address Space. This step is more complicated. You’ll have to establish a remote session with the Skype for Business Online tenant, from your on-premise Skype for Business Server.
How? With this: Skype for Business Online, Windows PowerShell Module
You’ll need to download & install the module on your server. Then, you can establish the remote session by entering these cmdlets:
Import-Module SkypeOnlineConnector
$cred = Get-Credential
$CSSession = New-CsOnlineSession -Credential $cred
Import-PSSession $CSSession -AllowClobber
Okay! All that work to establish a remote session.  Step 3: Enter Configuration Cmdlet. Just enter this cmdlet:
Set-CsTenantFederationConfiguration -SharedSipAddressSpace $true
That’s all.
More information available here: Configure federation with Skype for Business Online – TechNet
Firewall Settings
If you’ve configured both Skype for Business systems, but still receive error messages when communicating, chances are you need to update your firewall.
First, make sure your firewall allows client computers to access the following FQDNs:
- *.api.skype.com
- *.users.storage.live.com
- graph.skype.com
Double-check that all necessary ports are open, regardless of which service you’re using. We often run into Skype4B Server deployments where the internal video ports (50020 to 50039 UDP and TCP) are open. But some of the external video ports were not–3478 UDP in particular. (Total external video ports are 443 TCP, 3478 UDP, & 50000 to 59999 UDP and TCP.)
If more advanced configuration is needed, here’s a list of Office 365 URLs and IPs. It should identify the pertinent information needed to update your firewall settings.
Office 365 URLs and IP Address Ranges – Office Support
Skype For Business We Couldn 27t Send This Message Macbook
Here’s the same list, for Skype for Business Server’s Edge Server.
Edge Server environmental requirements in Skype for Business Server 2015 – TechNet
Communication Established. Proceed with Work.
Once federation is set up between the two services, your users should be able to chat, call, have video chats, whatever they like.
Marcos, I hope this helps you out! As well as any other reader who’s having trouble with communications between Skype for Business Server and Skype for Business Online.
(If that’s you, or you have a similar issue going on, please comment or email your experience. We try to help whenever possible!)
Next time, we resume our VS. comparisons, with the newer collaboration platforms mentioned in The Security Behind 6 Business Chat Apps (Including Skype for Business). Join us then!