- Reformatting External Drive For Mac
- How To Reformat Passport External Hard Drive For Mac
- How To Format A External Hard Drive For Mac And Pc
Instructions for how to format your external drive so that it will be fully usable in MacOS. These steps can be used for both internal and external drives. Note: Reformatting the drive will erase all data on the drive, so you should copy any data you want off the drive prior to formatting. The following is based on the latest version of macOS.
Dec 29, 2015 The instructions below are for Windows 10, but other versions of Windows from Windows 7 and up can also format an external drive as exFAT for use with Mac as well. Connect the drive to your. Open the 'Disk Utility' application, which is found inside of 'Utilities' within the 'Applications' folder. Highlight the hard drive icon in the pane on the left and then click on the 'Erase' tab at the top of the window. Step 5 Select the format you want by pulling down the format menu and entering a name for the hard drive. The instructions below are for Windows 10, but other versions of Windows from Windows 7 and up can also format an external drive as exFAT for use with Mac as well. Connect the drive to your.
When you have the need to format a hard drive under macOS 10.13 High Sierra, it typically requires the use of third-party hard drive format software like Disk Utility. In this article, we will introduce you a few tools you can use for formatting hard drive under macOS 10.13 High Sierra. First of all, get your data backed up before do the format. Now, let's start to format a hard drive under macOS 10.13 High Sierra with some easy tools.
Solution 1: format hard drive under macOS 10.13 High Sierra with Disk Utility
Step 1: Open Disk Utility
Open Finder > Applications > Utilities > Disk Utility
Step 2: Select the hard drive on the left.
Note: If you don't see two passages filed at that point change the view in plate utility to demonstrate the drive and the volume. The view catch is in the upper left-hand side, change to Show All gadgets. This component was presented in macOS 10.13 High Sierra
Step 3: Select ‘Erase ‘ which opens the accompanying window.
Step 4: Rename the drive
Step 5: Select OS X Extended (Journaled) for Format
Step 6: Select GUID Partition Map for Scheme
Note: If you don't see the plan choice, at that point you have chosen the volume and not the drive. Tap on the view catch in the upper left-hand side, change to Show All Devices. Select the non-indented section for your Seagate drive.
Cautioning: Formatting the drive will eradicate all data on the drive, so you should duplicate any data you need off the drive before arranging.
Step 7: Select Erase once more.
Step 8: Plate Utility will begin organizing the drive.
Step 9: Once total, click done.
Please note that the formatted data on your hard drive still can be recovered by data recovery software.
Solution 2: format hard drive under macOS 10.13 High Sierra with AweCleaner for Mac
Step 1: Download and install AweCleaner for Mac on your Mac.
Step 2: Run AweCleaner for Mac to format your hard drive.
Launch AweCleaner for Mac > Click Disk Manager > Select the hard drive and click on 'Format' button.
The data formatted by AweCleaner can be recovered by data recovery software. If you want to permanently erase data on the hard drive, you can try the solution 3.
Solution 3: format and erase hard drive under macOS 10.13 High Sierra with AweEraser for Mac
AweEraser for Mac is a data erasure application. It can format your hard drive and erase all the data on your hard drive, beyond the scope of data recovery. It means the data on your hard drive will be permanently erased.
Step 1: Download and install AweEraser for Mac on your Mac.
Step 2: Launch AweEraser for Mac to format your hard drive.
Launch AweEraser for Mac > Choose mode 'Erase Hard Drive' > Select your hard drive > Click on 'Erase' button. Then AweEraser for Mac will format your hard drive and permanently erase all data on the hard drive. The erased data will be lost forever.
Reformatting External Drive For Mac
Related Articles
How To Transfer Files from Mac to External Hard Drive Without Formatting.
Mac OS X one of the best operating system for Apple computers there are lots of series of computer available in Apple Stores. But sometimes performing several tasks on mac are very difficult in this article we went show you how to migrate folders and files of mac to external hard drive.
So, first of all, you’ve to select the best external hard drives for mac backup from which you can easily restore important documents in case of the reboot of mac. Generate a backup on mac of videos, photos, and files on an external drive.
How To Migrate Files From Mac To Hard Drive
It was easy to move files from mac to mac but moving files from Mac to external hard drive is kinda hard which also relate to recovering files from the external hard drive.
However, sometimes due to the virus and some other error the data stored in external hard drive corporate and to recover the files from external hard drive recovery software for mac.
Now focus on, given below steps by steps guides let you know how to transfer files from mac to external hard drive.
Move Files To External Hard Drive (Drag and Drop)
Step 1

Connect the external hard drive to your mac using a USB cable and wait until the hard drive successfully connected to your computer. (Name of the drive should appear on your Mac screen).
Step 2 :
Open “Finder”, then locate the files to move to external hard drive.
Step 3 :
Create a New Folder in hard drive, then drag each file you want to backup from Mac system to external hard drive.
Step 4 :
Close the external hard drive once all files moved to from mac to external hard drive.
Using Disk Utility To Transfer Files Mac To External Hard Drive
Sometimes your external hard drive doesn’t allow you to transfer files from Mac. Because it’s your hard drive may be formatted with NTFS which is normal in a windows environment.
While OS X is able to READ from a drive that is formatted at NTFS, it cannot WRITE to one. You will get a warning saying that the drive cannot be modified. To fix this error you’ve to use Disk Utility. Remember to save everything to Mac before formatting the apple external hard drives.
How To Formatted External Hard Drive In Mac OS X
Step 1 :
Plug-In external hard drive to Mac using the USB cable. Wait until the hard drive name appears on Mac Desktop screen.
Step 2 :
In Mac OS X disc into your mac and restart your computer. Continue pressing the “C” key when the system is started.
Step 3 :
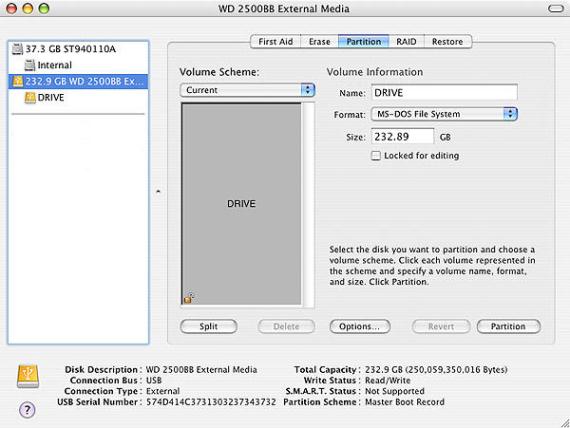
Choose the language and then select Disk Utility from Utilities menu. Now select the disk which you want to connect to your mac and click on “Verify Disk”.
Step 4 :
Click on “Repair Disk” button to repair the external hard drive. Click on “New Image” and named your hard drive then select “128-bit” or “256-bit AES” from the encryption menu to add security to the backup.
Step 5 :

Click on the “Save” button and type the administration password, Conform it. (Wait till process to begin ).
Step 6 :
Now choose the new backup from the device. After completing the imaging process, select ”Image” and then Click on “Scan Image for Restore”.
Step 7 :
Press “Command Q” when the scan completes and then again press the same key to quit Mac OS X Installer window.
How To Reformat Passport External Hard Drive For Mac

Reformat The External Hard Drive In Mac OS X
In my research. I’ve found that lots of Mac users how to purchase a new hard drive for mac. When they connected that hard drive to the Mac OS X system. The external Mac hard drive successfully connected to mac but files can’t transfer.
To resolve this issue, you’ve to reformat your external hard drive using Mac OS Extended option.
Step 1 :
How To Format A External Hard Drive For Mac And Pc
Connect hard drive to Mac via USB slots.
Step 2 :
Now go to Utilities Folder > Disk Utility. Select the external hard drive.
Step 3 :

As long as you don’t have any important files in the external hard drive, choose “Ease” Tab and then select “Mac OS Extended(Journaled)”.
Step 4 :
Enter the new named of drive and Click Erase.
I hope any of these methods will work for you to transfer files from mac to external hard drives with or without formatting the drive. Give your feedback via comment box.