The first fan built pattern making software, Ryijy is named after a Finnish rug, which the program can also do. It’s not been updated in a very long time, and only works with DMC threads, however, the base code is the starting point of almost 90% of the other cross stitch pattern generators out there. Pattern Maker has many modules for creating and viewing the dress patterns. A viewer is a free software which helps to view the pattern and take the print of the pattern. The PatternMaker Deluxe Editor is the tool for editing the patterns for the sewer. Jul 01, 2015 eTelestia: professional software for pattern making and e-courses (software priced at 1000 Euros & up) Fashion CAD: an integrated suite of pattern making software which includes pattern design, grading, detailing, marker layout and CAD drafting. It’s a great way to start a professional commercial pattern making business.
I am using your cutting software for my Graphtec vinyl cutter and its great as its really simple and easy to use and does exactly what i need it for. If you have a cutting machine, I really highly recommend this software.
I just bought the app Easy Cut Studio and it's incredibly handy for all my vinyl cutting signage! Set it up in my iMac 27' on High Sierra, plugged the Roland PNC 1000 to the USB port with an adaptor and it recognised it straight away. ECS has this incredible and accurate image TRACE function that works better than Illustrator's one.
Using a vinyl plotter conveniently also requires an easy cutting software solution. ECS works awesome with my Roland CAMM-1 cutting plotter. Its auto image tracing, powerful editing tools and advanced rhinestone features make it the perfect choice for vinyl cutter software.
Very happy with software so far. I am learning your software and looks like its really easy to navigate and use compared to other vinyl cutter software that I have tried.
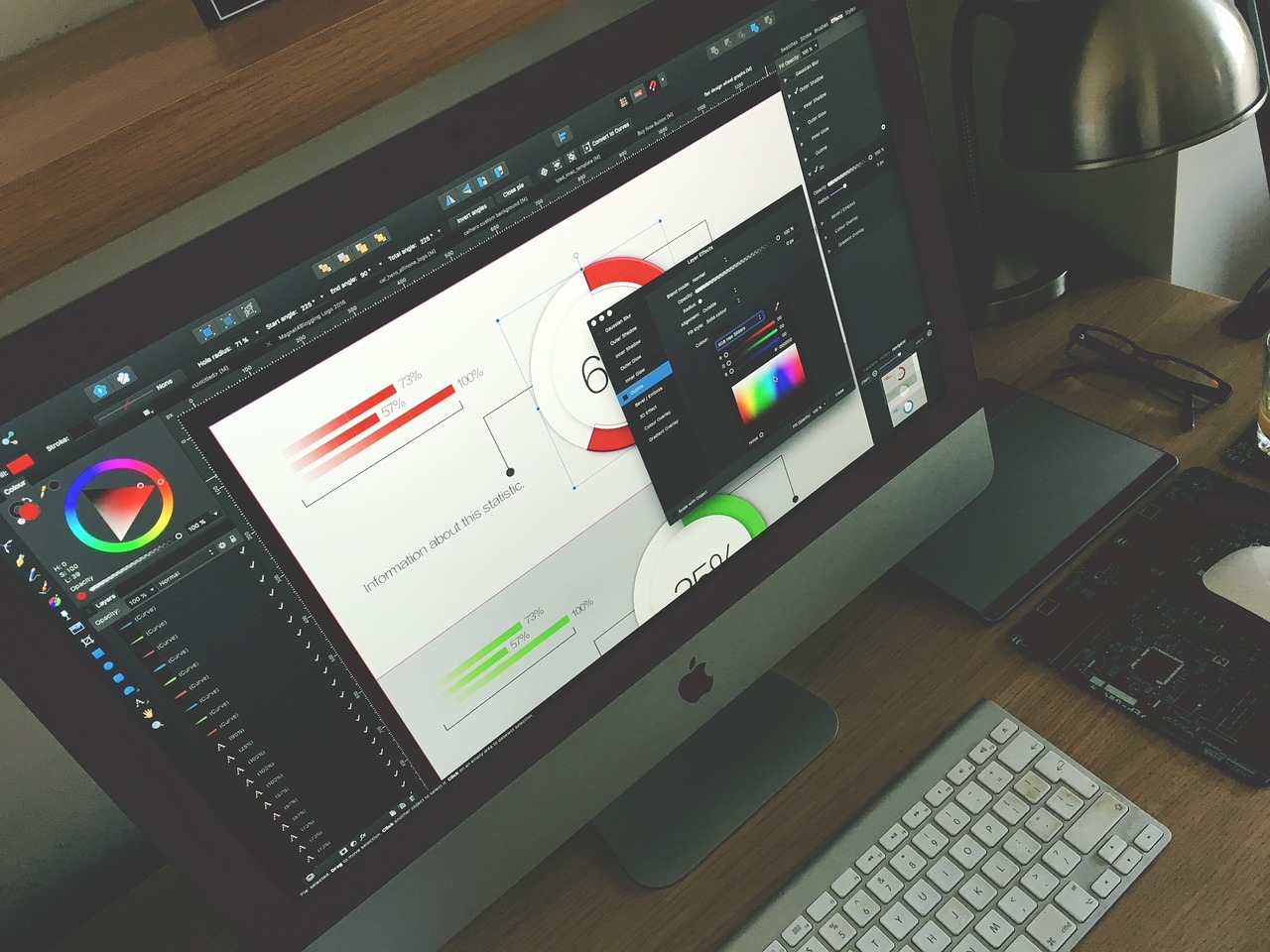
Note:
Pattern Maker is an optionalplug-in that you can download for Windows or Mac OS.
The Pattern Maker filter slices and reassemblesan image to make a pattern. The Pattern Maker works in two ways:
Pattern Making Software For Dolls

Fills a layer or selection with a pattern. The pattern canbe made of one large tile, or multiple duplicate tiles.
Creates tiles that you can save as a pattern preset and usewith other images.
You can generate multiple patterns fromthe same sample until you find one that you like.
Pattern Making Software Reviews
- Pattern Maker is an optional plug-in. Downloadand install it for Windows or Mac OS.
Select the layer that contains the areafrom which you want to generate the pattern. The layer you selectwill be replaced by the generated pattern, so it’s a good idea tomake a copy of the layer first.
To generate a pattern in a new layer or file, makea rectangular selection of the image you are using to generate thepattern, and choose Edit > Copy. Then add a layer tothe image, or create a new file with the dimensions you want the finalimage to have.
Choose Use Clipboard As Sample to use thecontents of the clipboard if you copied an image before you openedthe Pattern Maker.
Make a selection in the preview area with the PatternMaker’s Marquee tool . Tomove the selection marquee, drag it to a different location.
Note:
You can use the Zoom and Hand tools tonavigate in the preview area. Use Alt (Windows) or Option (Mac OS)with the Zoom tool to zoom out. The magnification appears at thebottom of the dialog box.
Enter pixel dimensions in the Width andHeight boxes.
Click Use Image Size to generatea pattern with one tile that fills the layer.
- Click Generate. You can press Esc to cancel the generation.
The preview area is tiled with the generated pattern.
To switch between the generated previewand the source image, choose an option from the Show menu.
To view the boundary of individual tiles, clickTile Boundaries.
To offset the tiles in the generated pattern, choosea direction from the Offset pop‑up menu and specify an offset amountin the Amount text box. The offset amount is a percentage of thetile dimension in the specified direction. The offset has no effecton saved pattern preset tiles.
- Click Generate Again to generate additional patternsusing the same options, or adjust the options and then click GenerateAgain.
Adjusts the sharp edges in the pattern. Increase thesmoothness to reduce edges.
Specifies the size of pattern slices in the tile. A highvalue maintains more of the original detail in the pattern. A lowvalue uses smaller slices in the tile. Tiles take longer to generatewhen you use a high value.
- Navigate through the generated tiles in the Tile Historypanel to select the tile that you want to use to fill the layeror to save as a pattern preset.
To move through the tiles you’ve generated,click the First Tile button, Previous Tile button, Next Tile button,or Last Tile button. Or, type the number of the pattern previewyou want to view, and press Enter (Windows) or Return (Mac OS).
To view how the tile looks as a repeating patternin the preview area, make sure that Update Pattern Preview is selected.If tile previewing is slow, deselect this option, find the tileyou want, and then select the option.
To delete a tile and pattern preview, navigate tothe tile you want to delete, and click the Delete icon.
To save a tile as a preset pattern, navigate tothe tile you want to save, and click the Save Preset Pattern button.Enter a preset name, and click OK. When you save a tileas a preset pattern, only a single tile is saved, not the full,generated pattern.
A. Save Preset Pattern B. FirstTile C. Previous Tile D. Next Tile E. Last Tile F. Deleteicon - When you are satisfied with a pattern preview and youhave saved the tiles that you might want to use in the future, click OKto fill the layer or selection.
If you are creating preset patterns only, click Cancelto close the dialog box without filling the layer.