Again coming to macOS Mojave operating system. You had installed macOS Mojave on VirtualBox, and VMware. Therefore, during the installation of macOS Mojave on VirtualBox and VMware, clients are facing different sorts of errors in different circumstances. However, during this article, you will learn How to fix macOS Mojave errors on VirtualBox & VMware. There are some common steps if we should make that wrong during the creation of a Virtual machine. So, that time we will face that errors and we become unable to install macOS Mojave on the Virtual machine.
However, there are some sorts of common errors like Mouse & keyboard are not working on VirtualBox. And fixing full-screen display on VirtualBox, and Fixing full-screen display on VMware Workstation. Therefore, the guides which I am going to show in this article even more than that. So, follow the steps in order to not face such sorts of errors on macOS Mojave on Virtual machine.
Centos 8 Virtualbox Black Screen. Apr 04, 2019 If VirtualBox displays a black screen & is not booting the guest OS or not opening the installation window, you need to disable Hyper-V and 3D Acceleration. See if it is a display problem by getting into a console - it takes a few seconds for the console to appear. Right-ctrl+insert+f3 (f2 or f4) if it give you a login prompt then a library or symbolic link is missing. I had a missing symbolic link on one of my virtual machines that left a black screen on reboot. Description (last modified by frank) ( diff )¶. When starting any (Ubuntu, FreeDos, Windows) virtual machine (either bootable iso image or vdi file) in VirtualBox on Ubuntu 8.04.1 there is only black screen displayed and the VM doesn't start at all. In 1.6.x vesrions a gray background of the bootable image could be seen when it's stopped, in 2.x it's all black.
Fix macOS Mojave errors on VMware
Fix macOS Mojave errors on VMware
Q No1. After installing VMware workstation on Windows, and want to create a new Virtual machine the macOS operating system is disabled and now shown on VMware. How to Fix it?
Answer: Before to create a Virtual machine on VMware you need to install Patch Unlocker tool to enable macOS.
Q No2. While installing macOS Mojave on VMware, the Apple Logo stuck on. And automatically rebooting the operating system on VMware How to Fix it?
Answer: Before starting installation be sure that you have selected OS properly and again start the installation.
Q No3. While installing macOS Mojave the guest operating system has disabled the CPU, So How to Fix it?
Answer: You need to enable VT-x from your BIOS settings.
Q No4. When I play macOS Mojave installation, it says “Mac OS X is not supported with binary translation. In this case, you need a host to on VMware player which can fully support VT-x and AMD-v.
Answer: Please enable VT-x from BIOS setting.
Q No5. After installing macOS Mojave, after some times I am not able to access on macOS Mojave. And while back to macOS Mojave I see an only black screen on VMware.
Answer. Be sure that the macOS Mojave VMDK should not be replaced. In this case, you will not be able to log in macOS Mojave.
Learn more…
Q No6. You are not able to install this macOS operating in VMware. Because the VMDK file is not compatible with this VMware version. While trying to install again giving an error which is saying incompatible. I saw it was saying DDB.VirtualHWVersion=4.
Answer. In this case, to Fix this error you should download and install the latest version of VMware.
Q No7. However, after creating a new Virtual machine on VMware. Everything is performing well but when I want to power on the installation. The black screen with full of codes and stuck on Apple Logo, So, How to Fix it?
Answer. Check your Virtual machine setting (50% of RAM, CPU) and the operating system version.
Q No8.While installing macOS Mojave I am facing this error ” VMware Workstation unrecoverable error: (VCPU-0). How to Fix it?
Answer: Open Notepad for editing VMX file then type there “Smc.version= 0 ” and save that.

Q No9. I have installed macOS Mojave successfully. But I am not able to use the complete screen resolution, which is “1920×1080”. How to Fix it?
Answer. Install VMware tools after installing macOS Mojave. Then go to system preferences and change the settings according to your wish.
Fix macOS Mojave errors on VirtualBox
Fix macOS Mojave on VirtualBox
Q No1. Mouse & keyboard is not working on macOS Mojave on VirtualBox.
Answer. In order to fix this sort of error you to install “VirtualBox Extension Pack”. After that, open macOS Mojave settings and from tab select USB 3.0.
QNo2. After creating a Virtual machine and getting to install macOS Mojave on VirtualBox. Facing black screen with this error EXC_Resources-> exceeded mem limit: InactiveSoft 50MB (non-fatal). Gain and again restarting the installation, so, How to Fix it?
Answer. While you want to add the VM code to command prompt close the VirtualBox which is running the background.
QNo3. I want to create a Bootable USB for macOS Mojave on VirtualBox. But I am not able to drag and drop the macOS Mojave DMG file into my USB drive. Therefore, I have tried for many time but I am not succeeding on that. I tried for many many times but I couldn’t share the files into USB drive any Answer?
Answer. Copy your Data to USB Drive and mount into VirtualBox.
QNo4. While installing macOS Mojave, it stuck at a gray screen on VirtualBox.
Answer. Open the created Virtual machine then change the guest operating version into “64bit”. Then Go to Virtual machine setting, after that, Storage then marks or enable “Use Host I/O Cache”.
QNo5. While I am getting started the installation of macOS Mojave on VirtualBox. So, an error comes and say failed to open for the session for the virtual machine macOS Mojave. “Vt-x is disabled in the BIOS for all CPU modes “VERR_VMX_MSR_ALL_VMX_DISALBED”.
Answer. In order to fix this error, you need to enable VT-x in BIOS it will help you to fix the error properly.
Learn More about macOS Mojave errors
QNo6. In the first step of the installation, I faced an error which mouse was stuck. And finally, it took about 30 minutes of waits but again succeeds to go ahead into the installation of macOS Mojave.
Virtualbox Black Screen Ubuntu
Answer. In order to fix this error, you need to change the version of Guest version into 64Bit. For this step, again go to Virtual machine setting and enable “Use Host I/O Cache”. It may give you a result to fix the error.
QNo7. I am having trouble with sound issues in macOS Mojave. As I am in touch with input and output sounds. But again I am not able to fix the sound issues any solution for this?
Answer. In order to fix this error, you need to install Voodhooda “Kext”.
QNo8. While I want to install macOS Mojave in VirtualBox. So, I want to use the screenshots in my article, when I want to install macOS Mojave directly the Homepage of macOS Mojave will come on the screen. What to do to solve this issue?
Virtualbox Boot Image
Answer. In order to bypass this error, you need to extract and insert the Virtual machine Image separately.
QNo9. While installing macOS Mojave I am facing different sorts of error in VirtualBox.
Answer. You need to download the latest version of macOS Mojave for the Virtualization Box.
QNo10. I am not able to use the Full-screen Resolution of macOS Mojave on VirtualBox.
Answer. Close the VirtualBox, Run Command prompt, and insert the below Codes.
Conclusion
However, that’s all my suggestion about the common errors of macOS Mojave on VirtualBox and VMware. I hope that you have gotten something from this article, and this article was useful for you. If you faced again any kind of error so comment on below comment box. Therefore, for your more support give us feedback and don’t forget to subscribe to our website for the latest post updates.
Virtualbox Guest Additions Black Screen
[attention-msg]
What to do if VirtualBox displays Black screen and not Booting guest OS in Windows 10
If VirtualBox suddenly displays a black screen without any text or mouse cursor when you are trying to boot a guest operating system, then read on as this post will guide you in fixing such issue. This black screen occurs when Windows 10 failed to provide a specific setting that VirtualBox requires. Consequently, you will not be able to install or use any guest operating system in VirtualBox even if your PC has a virtualization support, the best thing you can do now is to fix this black screen issue.
There are two ways you can fix this black screen in VirtualBox, you can either try to disable Hyber-V or disable 3D Acceleration. For more details, refer to each one of the given options below.
Hyper-V is a built-in virtualization tool available in Windows that helps users in creating a virtual machine as well as install a guest operating system without using any third party tool like VMware, VirtualBox, and many more. However, the problem with this virtualization tool is that some systems cannot run it and VirtualBox simultaneously which is most likely why the screen abruptly turns into black. Thus, you have to disable Hyper-V to resolve the problem. How? Refer to these steps:
- In the Start Search, type “Turn Windows features on or off” and then click on it from the results.
- Once you’ve opened the Windows Features window, remove the checkmark from the Hyper-V box.
- Click the OK button and then restart your computer.
- Now try to use VirtualBox again and see if the problem is fixed.
The guest operating system will use the host computer’s GPU to render 3D graphics if you enable the 3D Acceleration for the virtual machine. To simply put it, it will enhance the graphics of the virtual machine and will let you use 3D graphics. Although it may seem nice, it can actually cause the black screen to appear as well so you might have to disable it to isolate the problem. In fact, a lot of operating systems have failed to use the 3D Acceleration for the guest operating system because of this black screen issue. To disable it, follow these steps:
- Open VirtualBox in your computer and select the virtual machine.
- Next, click on the Settings button and go to the Display section.
- After that, look for a checkbox named “Enable 3D Acceleration” located on your right hand side and then uncheck it.
- Save the changes you’ve made and reboot your PC and see if you can now run the virtual machine without any problem.
Apart from the black screen problem with the virtual machine, if your Windows 10 computer experiences other issues as well, there is also another option that might help. Often referred to as a
one-click solution, what makes this program better than other system utility tools or antivirus programs is that aside from helping you free up disk usage and memory in your computer, it helps you in fixing whatever issue your system is facing. This program is known as Restoro and is a useful tool that could repair corrupted registries and optimize your PC’s overall performance, including Blue Screen of Death errors. Aside from that, it also cleans out your computer for any junk or corrupted files that help you eliminate any unwanted files from your system. This is basically a solution that’s within your grasp with just a click. It’s easy to use as it is user-friendly. For complete set of instructions in downloading and using it, refer to the steps below.
Perform a full system scan using Restoro. To do so, follow the instructions below.
- Turn on your computer. If it’s already on, you have to reboot
- After that, the BIOS screen will be displayed, but if Windows pops up instead, reboot your computer and try again. Once you’re on the BIOS screen, repeat pressing F8, by doing so the Advanced Option shows up.
- To navigate the Advanced Option use the arrow keys and select SafeMode with Networking then hit
- Windows will now load the SafeMode with Networking.
- Press and hold both R key and Windows key.
- If done correctly, the Windows Run Box will show up.
- Type in the URL address in the Run dialog box and then tap Enter or click OK.
- After that, it will download the program. Wait for the download to finish and then open the launcher to install the program.
- Once the installation process is completed, run Restoro to perform a full system scan.
- After the scan is completed click the “Fix, Clean & Optimize Now” button.
Related Posts:
Safely repairs any PC
Remove malware threats
Detect dangerous websites
Restore max performance
Free precious disk space
Replace damaged windows files
Restoro
(Recommended)
Rating:
Total Downloads: 712,612
Download Size: 0.6mb
Download Time: (dsl/cable: 3sec; dialup: 2min)
How to easily boost your PC Performance
Download Restoro and install
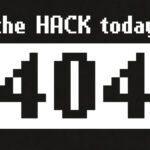
Click the “Scan” button
Once the scan completes, click “Fix All” to repair errors
Program scans for issues for free. Fixing requires registration starting as low as $29.95